

|
|
4.3 Intermediate and Advanced SSHAlthough most users use ssh and scp for simple logins and file transfers, respectively, this only scratches the surface of what SSH can do. Next we'll examine the following:
4.3.1 Public-Key CryptographyA complete description of public-key cryptography (or "PK crypto") is beyond the scope of this chapter. If you're completely unfamiliar with PK crypto, I highly recommend the RSA Crypto FAQ (available at http://www.rsasecurity.com/rsalabs/faq/) or, even better, Bruce Schneier's excellent book, Applied Cryptography (Wiley). For our purposes, it's enough to say that in a public-key scheme (illustrated in Figure 4-1), each user has a pair of keys. Your private key is used to sign things digitally and to decrypt things that have been sent to you. Your public key is used by your correspondents to verify things that have allegedly been signed by you and to encrypt data that they want only you to be able to decrypt. Figure 4-1. Public-key cryptography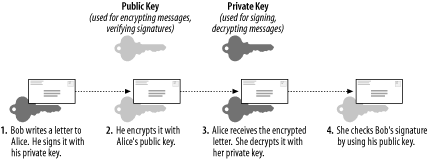 Along the bottom of Figure 4-1, we see how two users' key pairs are used to sign, encrypt, decrypt, and verify a message sent from one user to the other. Note that Bob and Alice possess copies of each others' public keys, but that each keeps their private key secret. As we can see, the message's journey includes four different key actions:
Compared to block ciphers such as blowfish and IDEA, in which the same key is used both for encryption and decryption, this may seem convoluted. Unlike block ciphers, though, for which secure key exchange is problematic, PK crypto is easier to use securely. This is because in PK schemes two parties can send encrypted messages to each other without first exchanging any secret data whatsoever. There is one caveat: public-key algorithms are slower and more CPU-intensive than other classes of cryptographic algorithms, such asblock ciphers and stream ciphers (e.g., 3DES and RC4, respectively). As it happens, however, PK crypto can be used to generate keys securely that can be used in other algorithms. In practice, therefore, PK crypto is often used for authentication ("are you really you?") and key negotiation ("which 3DES keys will we encrypt the rest of this session with?"), but seldom for the bulk encryption of entire sessions (data streams) or files. This is the case with SSL, and it's also the case with SSH. 4.3.2 Advanced SSH Theory: How SSH Uses PK CryptoAs described in the beginning of the chapter ("How SSH Works"), at the very beginning of each SSH session, even before the end user is authenticated to the server, the two computers use their respective host keys to negotiate a session key. How the Diffie-Hellman Key Exchange Protocol works is both beyond the scope of this discussion and complicated (for more information, see the Internet Draft "draft-ietf-secsh-transport-07.txt", available at http://www.ietf.org). You need only know that the result of this large-prime-number hoe-down is a session key that both parties know but which has not actually traversed the as-yet-unencrypted connection. This session key is used to encrypt the data fields of all subsequent packets via a "block cipher" agreed upon by both hosts (transparently, but based on how each SSH process was compiled and configured). Usually, one of the following is used: Triple-DES (3DES), blowfish, or IDEA. Only after session encryption begins can authentication take place. This is a particularly interesting and useful characteristic of SSH: since end-user authentication happens over an encrypted channel, the authentication mechanism can be relatively weak — e.g., a standard Unix username/password combination (which is inherently weak, since its security depends on the secrecy of a single piece of data: the username/password combination, which may not even be difficult to guess). As we've discussed, using such authentication with SSH is exponentially more secure than, for example, Telnet, since in SSH, both authentication credentials and actual session data are protected. But SSH also supports much stronger authentication methods. Before we dive into RSA/DSA authentication, let's return to key negotiation for a moment and ask: how can key negotiation be transparent, given that it uses PK crypto and that private keys are usually passphrase protected? SSH uses two different kinds of keypairs: host keys and user keys. A host key is a special key pair that doesn't have a passphrase associated with it. Since it can be used without anybody needing to enter a passphrase first, SSH can negotiate keys and set up encrypted sessions completely transparently to users. Part of the SSH installation process is the generation of a host key (pair). The host key generated at setup time can be used by that host indefinitely, barring root compromise. And since the host key identifies the host, not individual users, each host needs only one host key. Note that host keys are used by all computers that run SSH, regardless of whether they run only the SSH client (ssh), SSH daemon (sshd), or both. A user key is a key associated with an individual user and used to authenticate that user to the hosts to which she initiates connections. Most user keys must be unlocked with the correct passphrase before being used. User keys provide a more secure authentication mechanism than username/password authentication (even though all authentication occurs over encrypted sessions). For this reason, SSH by default always attempts PK authentication before falling back to username/password. When you invoke SSH (i.e., a local ssh or scp command), this is what happens:
PK authentication is more secure than username/password because a digital signature cannot be reverse-engineered or otherwise manipulated to derive the private key that generated it; neither can a public key. By sending only digital signatures and public keys over the network, we ensure that even if the session key is somehow cracked, an eavesdropper still won't be able to obtain enough information to log on illicitly. 4.3.3 Setting Up and Using RSA and DSA AuthenticationOkay, we've established that PK authentication is more secure than username/password, and you're ready to enter the next level of SSH geekdom by creating yourself a user key pair. Here's what you do. First, on your client system (the machine you wish to use as a remote console), you need to run ssh-keygen. It calls for some choices; among other things, we can specify the following:
Now that RSA's patent has expired, choosing the algorithm is somewhat arbitrary, at least from a legal standpoint. But which algorithm we choose determines for which SSH protocol that key can be used: SSH Protocol v.1 uses RSA keys and SSH Protocol v.2 uses DSA keys. SSH Protocol v.2 is obviously more current and is the version submitted to the IETF for consideration as an Internet Standard. Furthermore, recent SSH vulnerabilities have tended to involve SSH Protocol v.1. RSA itself hasn't been the culprit; the protocol and the ways it's been implemented in the protocol have. This may simply be because v.1 has been around longer and that people have had more time to "beat up" on it. Either way, there's no reason to expect that even after more scrutiny, v.2 will prove to be less secure than v.1. Also, the various developers of SSH are focusing their energies on Protocol v.2. Therefore, my personal preference is to use SSH Protocol v.1 only when I don't have a choice (e.g., when connecting to someone else's older SSH servers). Anyhow, when running ssh-keygen use the -d flag to set DSA as the algorithm; otherwise, RSA is the default. Key length is a more important parameter. Adi Shamir's "Twinkle" paper describes a theoretical but plausible computer capable of cracking RSA/DSA keys of 512 bits or less via brute force (http://cryptome.org/twinkle.eps), so I highly recommend you create 1024-bit keys. 768 is okay, but not noticeably faster to use than 1024. 2048, however, is probably overkill: it isn't significantly more secure (depending, admittedly, on whom you ask), but it slows things down noticeably. The default key length is 1024, but you can use the -b flag followed by a number to specify a different one. The "comment" field is not used by any SSH process: it's strictly for your own convenience. I usually set it to my email address on the local system. That way, if I encounter the key in authorized_keys files on my other systems, I know where it came from. To specify a comment, use the -C flag. The passphrase and filenames can, but needn't be, provided in the command line (using -N and -f, respectively). If either is missing, you'll be prompted for them. Example 4-3 gives a sample ssh-keygen session. Example 4-3. Sample ssh-keygen session for a 1024-bit DSA keymbauer@homebox:~/.ssh > ssh-keygen -d -b 1024 -C mbauer@homebox.pinheads.com Generating DSA parameter and key. Enter file in which to save the key (/home/mbauer/.ssh/id_dsa): Enter passphrase (empty for no passphrase): ************************* Enter same passphrase again: ************************* Your identification has been saved in /home/mbauer/.ssh/id_dsa. Your public key has been saved in /home/mbauer/.ssh/id_dsa.pub. The key fingerprint is: 95:a9:6f:20:f0:e8:43:36:f2:86:d0:1b:47:e4:00:6e mbauer@homebox.pinheads.com In Example 4-3, I'm creating a DSA key pair with a key length of 1024 bits and a comment string of "mbauer@homebox.pinheads.com". I let ssh-keygen prompt me for the file in which to save the key. This will be the name of the private key, and the public key will be this name with ".pub" appended to it. In this example, I've accepted the default filename of id_dsa (and therefore also id_dsa.pub). I've also let ssh-keygen prompt me for the passphrase. The string of asterists (*************************) won't actually appear when you enter your passphrase; I inserted those in the example to indicate that I typed a long passphrase that was not echoed back on the screen. By the way, passphrases are an "all or nothing" proposition: your passphrase should either be empty (if you intend to use the new key as a host key or for scripts that use SSH) or should be a long string that includes some combination of upper- and lowercase letters, digits, and punctuation. This isn't as hard as it may sound. For example, a line from a song with deliberate but unpredictable misspellings can be easy to remember but difficult to guess. Remember, though, that the more random the passphrase, the stronger it will be. That's all that must be done on the client side. On each remote machine you wish to access from this host, just add the new public key to $HOME/.ssh/authorized_keys2 (where $HOME is the path of your home directory). authorized_keys2 is a list of public keys (one per very long line) that may be used for login by the user in whose home directory authorized_keys2 resides. To add your public key to a remote host on which you have an account, simply transfer the file containing your public key (id_dsa.pub in the previous example) to the remote host and concatenate it to your authorized_keys2 file. How you get the file there doesn't matter a whole lot: remember, it's your public key, so if it were to be copied by an eavesdropper en route, there would be no need for concern. But if you're paranoid about it, simply enter the following: scp ./id_dsa.pub remotehostname:/your/homedir (See the earlier section, Section 4.2.4.) Then to add it to authorized_keys2, log on to the remote host and enter the following: cat id_dsa.pub >> .ssh/authorized_keys2 (assuming you're in your home directory). That's it! Now whenever you log in to that remote host using SSH, the session will look something like Example 4-4. Example 4-4. ssh session with DSA authenticationbauer@homebox:~/ > ssh -2 zippy.pinheads.com Enter passphrase for DSA key '/home/mbauer/.ssh/id_dsa': Last login: Wed Oct 4 10:14:34 2000 from homebox.pinheads.com Have a lot of fun... mbauer@zippy:~ > _ Notice that when I invoked ssh in Example 4-4, I used the -2 flag: this instructs SSH to try SSH Protocol v.2 only. By default Protocol v.1 is used, but v.1 only supports RSA keys, and we just copied over a DSA key. Note also that the key is referred to by its local filename: this is a reminder that when we use RSA or DSA authentication, the passphrase we enter is only used to "unlock" our locally stored private key and is not sent over the network in any form. There's one last thing I should mention about the Example 4-4. It makes two assumptions about the remote server:
If the first assumption isn't true, I need either to use the -l flag to specify my username on the remote host or, instead, to use scp-style username@hostname syntax — e.g., mick@zippy.pinheads.com. If Protocol v.2 isn't supported by the remote sshd daemon, I'll have to try again without the -2 flag and let SSH fall back to username/password authentication, unless I've got an RSA key pair whose public key is registered on the remote machine. To do all this with RSA keys, we follow pretty much the same steps, but with different filenames:
Again, if you run ssh without the -2 flag, it will try RSA authentication by default. What happens if you forget your RSA or DSA key's passphrase? How will you get back in to the remote machine to change the now-unusable key's authorized_keys file? Not to worry: if you attempt RSA or DSA authentication and fail for any reason, SSH will revert to username/password authentication and prompt you for your password on the remote system. If, as administrator, you wish to disable this "fallback" mechanism and maintain a strict policy of RSA/DSA logins only, change the parameter PasswordAuthentication to no in sshd_config on each remote host running sshd. As long as we're talking about the server side of the equation, note that by default, sshd allows both RSA and DSA authentication when requested by an ssh client process. The sshd_config parameters used to allow or disallow these explicitly are RSAAuthentication and DSAAthentication, respectively. 4.3.4 Minimizing Passphrase Typing with ssh-agentEstablishing one or more user keys improves authentication security and harnesses more of SSH's power than username/password authentication. It's also the first step in using SSH in shell scripts. There's just one small obstacle to automating the things we've done with PK crypto: even though the challenge-response authentication between client and server is transparent, the process of locally unlocking one's private key by entering a passphrase isn't. How can we safely skip or streamline that process? There are several ways. One is to use a passphrase-less key, in which case SSH will skip the passphrase prompt and immediately begin the transparent challenge-response authentication to the server whenever the key is used. (We'll talk more about passphrase-less keys in a moment.) Another way is to use ssh-agent. ssh-agent is, essentially, a private-key cache in RAM that allows you to use your private key repeatedly after entering its passphrase just once. When you start ssh-agent and then load a key into it with ssh-add, you are prompted for the key's passphrase, after which the "unlocked" private key is held in memory in such a way that all subsequent invocations of ssh and scp will be able to use the cached, unlocked key without reprompting you for its passphrase. This might sound insecure, but it isn't. First, only an ssh-agent process' owner can use the keys loaded into it. For example, if "root" and "bubba" are both logged in and each have started their own ssh-agent processes and loaded their respective private keys into them, they cannot get at each other's cached keys; there is no danger of bubba using root's credentials to run scp or ssh processes. Second, ssh-agent listens only to local ssh and scp processes; it is not directly accessible from the network. In other words, it is a local service, not a network service per se. There is no danger, therefore, of an outside would-be intruder hijacking or otherwise compromising a remote ssh-agent process. Using ssh-agent is fairly straightforward: simply enter ssh-agent and execute the commands it prints to the screen. This last bit may sound confusing, and it's certainly noninstinctive. Before going to the background, ssh-agent prints a brief series of environment-variable declarations appropriate to whichever shell you're using that must be made before you can add any keys (see Example 4-5). Example 4-5. Invoking ssh-agentmbauer@pinheads:~ > ssh-agent SSH_AUTH_SOCK=/tmp/ssh-riGg3886/agent.3886; export SSH_AUTH_SOCK; SSH_AGENT_PID=3887; export SSH_AGENT_PID; echo Agent pid 3887; mbauer@pinheads:~ > _ In Example 4-5, I'm one-third of the way there: I've started an ssh-agent process, and ssh-agent has printed out the variables I need to declare using BASH syntax. All I need to do now is select everything after the first line in the example and before the last line (as soon as I release the left mouse button, this text will be copied) and right-click over the cursor on the last line (which will paste the previously selected text into that spot). I may need to hit Enter for that last echo to be performed, but that echo isn't really necessary anyhow. Note that such a cut and paste will work in any xterm, but for it to work at a tty (text) console, gpm will need to be running. An alternative approach is to redirect ssh-agent's output to a file, make the file executable, and execute the file within your current shell's context (Example 4-6). Example 4-6. Another way to set ssh-agent's environment variablesmbauer@pinheads:~ > ssh-agent > temp mbauer@pinheads:~ > chmod u+x temp mbauer@pinheads:~ > . ./temp Once ssh-agent is running and SSH_AUTH_SOCK and SSH_AGENT_PID have been declared and exported, it's time to load your private key. Simply type ssh-add, followed by a space and the name (with full path) of the private key you wish to load. If you don't specify a file, it will automatically attempt to load $HOME/.ssh/identity. Since that's the default name for an RSA user -private key, if yours is named something else or if you wish to load a DSA key, you'll need to specify its name, including its full path. For example: mbauer@pinheads:~ > ssh-add /home/mbauer/.ssh/id_dsa You can use ssh-add as many times (to load as many keys) as you like. This is useful if you have both an RSA and a DSA key pair and access different remote hosts running different versions of SSH (i.e., some that support only RSA keys and others that accept DSA keys). 4.3.5 Passphrase-less Keys for Maximum Scriptabilityssh-agent is useful if you run scripts from a logon session or if you need to run ssh and/or scp repeatedly in a single session. But what about cron jobs? Obviously, cron can't perform username/password or enter a passphrase for PK authentication. This is the place to use a passphrase-less key pair. Simply run ssh-keygen as described earlier, but instead of entering a passphrase when prompted, hit Enter. You'll probably also want to enter a filename other than identity or id_dsa, unless the key pair is to be the default user key for some sort of special account used for running automated tasks. To specify a particular key to use in either an ssh or scp session, use the -i flag. For example, if I'm using scp in a cron job that copies logfiles, my scp line might look like this: scp -i /etc/script_dsa_id /var/log/messages.* scriptboy@archive.g33kz.org When the script runs, this line will run without requiring a passphrase: if the passphrase is set to Enter, SSH is smart enough not to bother prompting the user. But remember, on the remote-host side I'll need to make sure the key in /etc/script_dsa_id.pub has been added to the appropriate authorized_keys2 file on the remote host, e.g., /home/scriptboy/.ssh/authorized_keys2.
4.3.6 Using SSH to Execute Remote CommandsNow it's time to take a step back from all this PK voodoo to discuss a simple feature of SSH that is especially important for scripting: remote commands. So far we've been using the command ssh strictly for remote shell sessions. However, this is merely its default behavior; if we invoke ssh with a command line as its last argument(s), SSH will execute that command line rather than a shell on the remote host. For example, suppose I want to take a quick peek at my remote system's log (see Example 4-7). Example 4-7. Running cat on a remote host (if no passphrase is needed)mbauer@homebox > ssh mbauer@zippy.pinheads.com cat /var/log/messages | more Oct 5 16:00:01 zippy newsyslog[64]: logfile turned over Oct 5 16:00:02 zippy syslogd: restart Oct 5 16:00:21 zippy ipmon[29322]: 16:00:20.496063 ep0 @10:1 p \ 192.168.1.103,33247 -> 10.1.1.77,53 PR udp len 20 61 K-S K-F etc. In Example 4-7 the host "zippy" will send back the contents of its /var/log/messages file to my local console. (Note that output has been piped to a local more process.) Two caveats are in order here. First, running remote commands that require subsequent user interaction is tricky and should be avoided — with the exception of shells, ssh works best when triggering processes that don't require user input. Also, all authentication rules still apply: if you would normally be prompted for a password or passphrase, you still will. Therefore, if using SSH from a cron job or in other noninteractive contexts, make sure you're either using a passphrase-less key or that the key you are using is first loaded into ssh-agent. Before we leave the topic of SSH in scripts, I would be remiss if I didn't mention rhosts and shosts authentication. These are mechanisms by which access is automatically granted to users connecting from any host specified in any of the following files: $HOME/.rhosts, $HOME/.shosts, /etc/hosts.equiv, and /etc/shosts.equiv. As you might imagine, rhosts access is wildly insecure, since it relies solely on source IP addresses and hostnames, both of which can be spoofed in various ways. Therefore, rhosts authentication is disabled by default. shosts is different: although it appears to behave the same as rhosts, the connecting host's identity is verified via host -key checking; furthermore, only root on the connecting host may transparently connect via the shost mechanism. By the way, combining rhosts access with RSA or DSA authentication is a good thing to do, especially when using passphrase-less keys: while on its own the rhosts mechanism isn't very secure, it adds a small amount of security when used in combination with other things. In the case of passphrase-less RSA/DSA authentication, the rhosts mechanism makes it a little harder to use a stolen key pair. See the sshd(8) manpage for details on using rhosts and shosts with SSH, with or without PK authentication. 4.3.7 TCP Port Forwarding with SSH: VPN for the Masses!And now we arrive at the payoff: port forwarding. ssh gives us a mechanism for executing remote logins/shells and other commands; sftp and scp add file copying. But what about X? POP3? LPD? Fear not, SSH can secure these and most other TCP-based services! Forwarding X applications back to your remote console is extremely simple. First, on the remote host, edit (or ask your admin to edit) /etc/ssh/sshd_config, and set X11Forwarding to yes (in OpenSSH Version 2x, the default is no). Second, open an ssh session using the authentication method of your choice from your local console to the remote host. Third, run whatever X applications you wish. That's it! Needless to say (I hope), X must be running on your local system; if it is, SSH will set your remote DISPLAY variable to your local IP address and the remote application will send all X output to your local X desktop. (If it doesn't, in your remote shell, set the environment variable DISPLAY to your.client.IP.address:0 and export it.) Example 4-8 is a sample X-forwarding session (assume the remote host "zippy" allows X11Forwarding). Example 4-8. Forwarding an xterm from a remote hostmick@homebox:~/ > ssh -2 mbauer@zippy.pinheads.com
Enter passphrase for DSA key '/home/mick/.ssh/id_dsa':
Last login: Wed Oct 4 10:14:34 2000 from homebox.pinheads.com
Have a lot of fun...
mbauer@zippy:~ > xterm &
After the xterm & command is issued, a new xterm window will open on the local desktop. I could just as easily (and can still) run Netscape, GIMP, or anything else my local X server can handle (provided the application works properly on the remote host). X is the only category of service that SSH is hardcoded to automatically forward. Other services are easily forwarded using the -L flag (note uppercase!). Consider the session displayed in Example 4-9. Example 4-9. Using ssh to forward a POP3 email sessionmick@homebox:~/ > ssh -2 -f mbauer@zippy -L 7777:zippy:110 sleep 600
Enter passphrase for DSA key '/home/mick/.ssh/id_dsa':
mick@homebox:~/ > mutt
The first part of the ssh line looks sort of familiar: I'm using SSH Protocol v.2 and logging on with a different username (mbauer) on the remote host (zippy) than locally (mick@homebox). The -f flag tells ssh to fork itself into the background after starting the command specified by the last argument, in this case sleep 600. This means that the ssh process will sleep for ten minutes instead of starting a shell session. Ten minutes is plenty of time to fire up mutt or some other POP3 client, which brings us to the real magic: -L defines a "local forward," which redirects a local TCP port on our client system to a remote port on the server system. Local forwards follow the syntax local_port_number:remote_hostname:remote_port_number where local_port_number is an arbitrary port on your local (client) machine, remote_hostname is the name or IP address of the server (remote) machine, and remote_port_number is the number of the port on the remote machine to which you wish to forward connections. Note that any users may use ssh to declare local forwards on high ports ( >= 1024), but only root may declare them on privileged ports ( < 1024). Returning to the previous example, after ssh goes to sleep, we're returned to our local shell prompt and have 10 minutes to send and receive email with a POP3 client. Note that our POP3 software will need to be configured to use "localhost" as its POP3 server and TCP 7777 as the POP3 connecting port. After we execute the commands in Example 4-9, mutt should connect to TCP port 7777 on the local system (homebox), whereupon our local ssh process will nab each POP3 packet, encrypt it, and send it to the sshd process listening on TCP port 22 on the remote host (zippy). Zippy's sshd will decrypt each packet and hand it off to the POP3 daemon (probably inetd) listening on zippy's TCP port 110, the standard POP3 port. Reply packets, of course, will be sent backward through the same steps — i.e., encrypted by the remote sshd process, sent back to our local ssh process, decrypted, and handed off to our local mutt process. After the 10-minute sleep process ends, the ssh process will try to end too; but if a POP3 transaction using the local forward is still active, then ssh will return a message to that effect and remain alive until the forwarded connection is closed. Alternately, we can open a login shell rather than running a remote command like sleep; this will keep the session open until we exit the shell. We'll just need to omit the -f flag and use a different virtual console or window to start mutt, etc. If we do use -f and sleep, we aren't obliged to sleep for exactly 600 seconds — the sleep interval is unimportant, as long as it leaves us enough time to start the forwarded connection. You can run any remote command that will achieve the desired pause, but it makes sense to use sleep because that's the sort of thing sleep is for: it saves us the trouble of monopolizing a console with a shell process and typing that extra exit command. One more tip: if you use a given local forward every time you use ssh, you can declare it in your very own ssh configuration file in your home directory, $HOME/.ssh/config. The syntax is similar to that of the -L flag on the ssh command line: LocalForward 7777 zippy.pinheads.com:110 In other words, after the parameter name LocalForward, you should have a space or tab, the local port number, another space, the remote host's name or IP address, a colon but no space, and the remote port number. You can also use this parameter in /etc/ssh/ssh_config if you wish it to apply to all ssh processes run on the local machine. In either case, you can define as many local forwards as you need — e.g., one for POP3, another on a different local port for IRC, etc. |

|
|