

|
|
7.4 Themes, Templates, and MacrosThemes and templates in Radio are the two features that control the presentation of your blog. Each page you see is composed of many templates. A template is just an HTML file with some non-HTML tags to indicate Radio-specific elements such as entries and dates. Where these elements exist, Radio, when posting your blog entry, inserts the content represented by those elements. A theme is a collection of templates that has a consistent look and feel. The non-HTML tags are called macros. A macro corresponds to functionality within Radio, generally written in UserTalk, that is inserted into your blog when your page is published. Macros add additional functionality such as enabling comments on your blog, adding a list of recent blog posts and more. While changing your theme involves only a few mouse clicks, editing templates to add macros is much harder. As with other blogging systems, adding macros requires that you understand HTML, because the macros are inserted directly into HTML "chunks" stored in Radio. 7.4.1 Using Existing ThemesUse these steps to change your overall theme.
To save your existing theme changes, go into each template in the Prefs section of Radio and copy each of the templates to a text file. After changing to a new theme, you can make these changes to the new theme.
Radio comes with many variations on the Adult Contemporary theme, plus several exotic themes such as Soundwave, Space, Transmitter, and Woodlands. Many people have made Radio themes available for download, and a simple Google search for "UserLand Radio themes" will find them. For example: http://radio.weblogs.com/0001246/gthemes/. Figure 7-5 shows a blog with the Woodland theme, while Figure 7-6 shows the same blog with the Space theme. Figure 7-5. The Woodland theme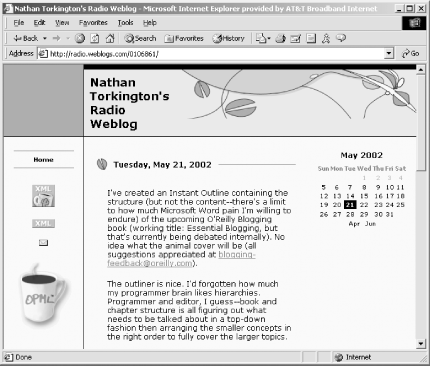 Figure 7-6. The Space theme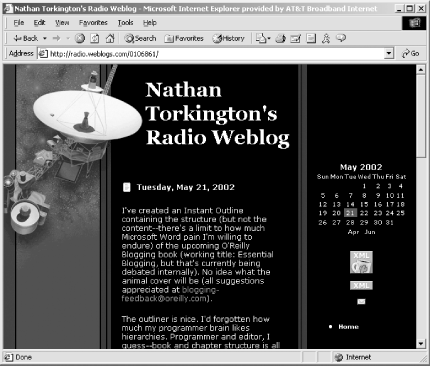 For additional themes for Radio or to see examples of the themes, see: 7.4.2 Customizing Templates with MacrosRadio macros are always used between the <% and %> delimiters, which tell Radio to replace the name of the macro with its action when the blog is published. The standard Radio macros, those published and documented on the UserLand web site, are listed below. Your copy of Radio will have additional macros added to it automatically when Radio.root is updated. The Prefs menu has a list of templates: Main template (the basic structure of almost every page in your blog); Main template (the basic structure of your public Radio UserLand home page); Day template (view of one day's entries); Item template (the format of a single item); and Desktop Website template, which contributes the home page when you are authoring your blog in Radio. Click on a template to edit it. Let's edit your Home page template to add a reminder of how to sign your checks. Once you've selected the template to edit, you'll see a page like Figure 7-7. Figure 7-7. Editing the main template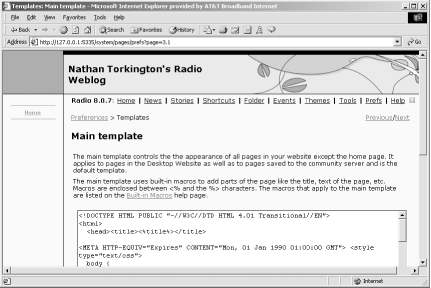 The HTML template is in the textbox. Scroll down approximately halfway until you find the macro <%navigatorLinks%> in HTML like this: <%navigatorLinks%> <hr size="1"> </td> Change it to: <%navigatorLinks%> <hr size="1"> <br>Don't forget to date your checks <%year%>! </td> Click the Submit button and your Main template change will be saved. On the resulting page, you can see the effect of your change (see Figure 7-8). Figure 7-8. Main template with change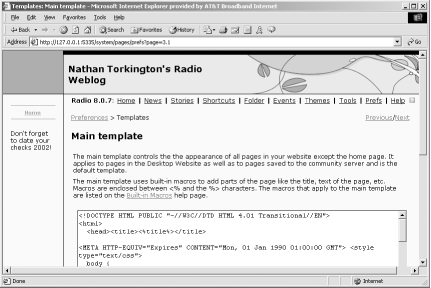 When Radio constructs a page from the Main template, it now finds the macro <%year%>, which is replaced with the current year. 7.4.3 Useful MacrosMacros for use in the Main, Home Page, and Desktop Website templates include:
Macros for use in the Day template include:
Macros for use in the Item template include:
7.4.4 Saving Your CustomizationsWhen you change your theme (remember a theme is a collection of individual templates), any changes you've made to your existing templates are lost. For example, if you customize the Woodlands theme and then decide to experiment with the Space theme, your changes to the Woodlands theme are lost. Radio warns you about this, but most users are so used to clicking right through warning dialogs that it's very easy to lose your work. To save a customized theme, go to the Themes page. A link in the first paragraph of the Themes page lets you create your own theme. Others will be able to download your customized theme if you choose to publish it. To share a theme you create, please see the Create Theme page accessed from the main Themes page (click on the Themes link in the Radio command bar). 7.4.5 Enabling CommentsUserLand offers a comments service to all Radio users, which works even if you publish your blog to your own web server instead of running your blog from UserLand. Comments are disabled by default. To enable comments, add the <%commentLink%> macro to your Item template.
To disable the comments, go to the Prefs page and simply remove the <%commentLink%> macro. The standard Radio comment tool has limitations, such as relatively slow performance, no ability to delete comments, and no notification to authors of comments. There are other services offering Radio-compatible comment engines, such as http://rateyourmusic.com/yaccs/. 7.4.6 Listing Recent PostsPeople who read your blog will vary from everyday readers to occasional browsers. If you blog frequently, you may find that those occasional readers are penalized by the sequential, newest to earliest, nature of blogs. To make this easier for readers, you can add the Recent Posts macro to your blog. The Recent Posts macro lists the titles of recently added posts. You must have titles enabled (see Chapter 4) to use the Recent Posts macro. Figure 7-9 shows the Recent Posts macro in action. Figure 7-9. Recent Posts macro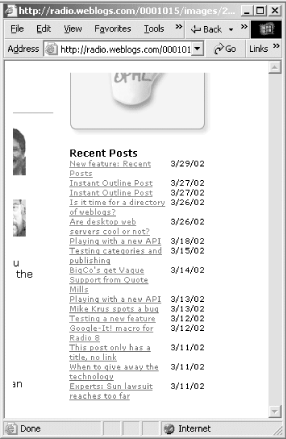 Like many Radio macros, the Recent Posts macro (actually called radio.macros.recentTitledBlogPosts) can be called with parameters. In the case of this macro, the parameters specify how many posts to display, whether to truncate titles, and so on. The five parameters, all of which are optional, are listed with their default values in Table 7-1.
So to display a Recent Posts list, but truncate the titles at 50 characters, you'd use: <%radio.macros.recentTitledBlogPosts (maxTitleLength:50)%> To raise the number of posts to 50: <%radio.macros.recentTitledBlogPosts (maxPosts:50)%> To add 5 pixels between each line in the post lists and between the title and the data (i.e., set the cellspacing attribute of the HTML table that displays the posts): <%radio.macros.recentTitledBlogPosts (cellSpacing:5)%> To give 10 posts a title length of 50 characters, with no dates and 5 pixels of cell spacing: <%radio.macros.recentTitledBlogPosts (maxPosts:50, maxTitleLength:50, flIncludeWhen:false, cellSpacing:5)%> To add this macro to your template underneath your calendar:
Reload your blog's home page and you should see the Recent Post list. Figure 7-10 shows the Recent Posts list added to the Default theme. Figure 7-10. Calendar and recent posts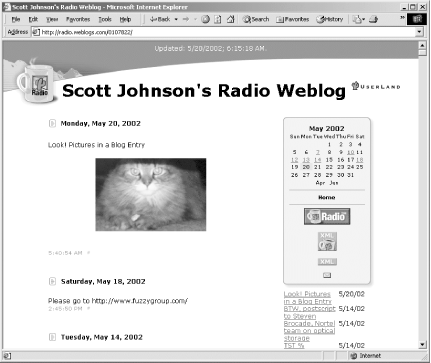 If you find that the macro's output doesn't appear on your blog, one of two things is probably wrong. An error message from Radio probably indicates a syntax error — check that you haven't mistyped the % characters or mistyped the macro or its arguments. If you just don't see a change, your changed post probably hasn't been upstreamed yet — wait a few seconds and try again. If it still doesn't work, check your network connectivity and look at the Events log in Radio. 7.4.7 Additional MacrosThere are many different macros for Radio templates: some from UserLand, some from individual developers, and some from third parties. Different types of macros include the very popular GoogleBox, picture galleries, image uploaders, and more. Locate these macros via these directories: 7.4.8 Creating and Downloading ThemesAlthough adding macros to an existing Radio template is relatively easy if you are comfortable with HTML, it is actually quite difficult to create an entire theme. A third-party product for Radio, themeTool, lets you create your own themes using standard web development tools such as DreamWeaver or FrontPage. More information is available from: |

|
|