UNIX Shell Scripting
Ken Steube
UCSD Extension
steube@sdsc.eduThis course will teach you to write Bourne shell Scripts. We will then learn about C shell scripts, and will have a brief introduction to perl as well. Scripting skills have many applications, including:
- Ability to automate tasks, such as
- Backups
- Administration tasks
- Periodic operations on a database via cron
- Any repetetive operations on files
- Increase your general knowledge of UNIX
- Use of environment
- Use of UNIX utilities
- Use of features such as pipes and I/O redirection
Our course syllabus is available on-line.
Some tips on working in SDSC's training lab are available.
I also have a comparison between features of the C shell and Bourne shell.
To connect to the SDSC lab computers from home or work you will need to use ssh instead of telnet or rlogin. Be sure to use an implementation of SSH that uses protocol version 1.0.
There is a free ssh program available from PuTTY.
SSH for UNIX is available from SSH.
For this class you will need a data file called last.out. To get this file, put the mouse over the blue text, press the right mouse button, and select "Save link as".
Table of Contents:
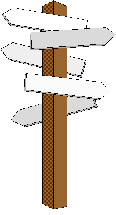
- Review of a few Basic UNIX Topics (Page 1)
- Storing Frequently Used Commands in Files: Shell Scripts (Page 6)
- More on Using UNIX Utilities (Page 9)
- Performing Search and Replace in Several Files (Page 11)
- Using Command-line Arguments for Flexibility (Page 14)
- Using Functions (Page 30)
- Miscellaneous (Page 38)
- Trapping Signals (Page 43)
- Understanding Command Translation (Page 50)
- Writing Advanced Loops (Page 59)
- Creating Remote Shells (Page 67)
- More Miscellaneous (Page 73)
- Using Quotes (Page 75)
Section 1: Review of a few Basic UNIX Topics
Variables
- Topics covered: capturing output of a command
- Utilities covered: echo, expr
- Before trying the commands below start up a Bourne shell:
sh- A variable stores a string
name="John Doe" echo $name- The quotes are required in the example above because the string contains a special character (the space)
- A variable may store a number
num=137- The shell stores this as a string even though it appears to be a number
- A few UNIX utilities will convert this string into a number to perform arithmetic
expr $num + 3- Try defining num as '7m8' and try the expr command again
- What happens when num is not a valid number?
- Now you may exit the Bourne shell with
exit
Page 1
I/O Redirection
- Topics covered: specifying the input or capturing the output of a command
- Utilities covered: wc, sort
- The wc command counts the number of lines, words, and characters in a file
wc /etc/passwd wc -l /etc/passwd- You can save the output of wc (or any other command) with output redirection
wc /etc/passwd > wc.file- You can specify the input with input redirection
wc < /etc/passwd- Many UNIX commands allow this:
sort /etc/passwd sort < /etc/passwd- You can append lines to the end of an existing file with
wc -l /etc/passwd >> wc.file
Page 2
Backquotes
- Topics covered: capturing output of a command
- Utilities covered: date
- The backquote character looks like the single quote or apostrophe, but slants the other way
- It is used to capture the output of a UNIX utility
- A command in backquotes is executed and then replaced by the output of the command
- Execute these commands
date save_date=`date` echo The date is $save_date- Notice how echo prints the output of 'date'
- Store the following in a file named backquotes.sh and execute it
#!/bin/sh # Illustrates using backquotes # Output of 'date' stored in a variable Today="`date`" echo Today is $Today- (To save the file, position the mouse over the the highlighted file name above and press the right mouse button for a menu. Select "Save link as".)
- Execute the script with
sh backquotes.sh- Backquotes are very useful, but be aware that they slow down a script
Page 3
Pipes
- Topics covered: using UNIX pipes
- Utilities covered: sort, cat, head
- Pipes are used for post-processing data
- One UNIX command prints results to the standard output (usually the screen), and another command reads that data and processes it
sort /etc/passwd | head -5- Notice that this pipe can be simplified
cat /etc/passwd | head -5- You could accomplish the same thing more efficiently with either of the two commands:
head -5 /etc/passwd head -5 < /etc/passwd
Page 4
awk
- Topics covered: processing columnar data
- Utilities covered: awk
- The awk utility is used for processing columns of data
- A simple example shows how to extract column 5 (the file size) from the output of ls -l
ls -l | awk '{print $5}'- A more complicated example shows how to sum the file sizes and print the result at the end of the awk run
ls -al | awk '{sum = sum + $5} END {print sum}'
Page 5
Section 2: Storing Frequently Used Commands in Files: Shell Scripts
Shell Scripts
- Topics covered: storing commands in a file and executing the file, $USER variable (standard Bourne shell variable)
- Utilities covered: date, cal, last, pipes
- Store the following in a file named simple.sh and execute it
#!/bin/sh # Generate some useful info for # use at the start of the day date cal last $USER | head -6- Shows current date, calendar, and a six of your previous logins for security check
- You might run this at the beginning of each day
- Notice that the commands themselves are not displayed, only the results
- To display the commands verbatim as they run, execute with
sh -v simple.sh- To echo the commands after variable translation, execute with
sh -x simple.sh- With -v or -x (or both) you can easily relate any error message that may appear to the command that generated it
- When an error occurs in a script, the script continues executing at the next command
- Verify this by changing 'cal' to 'caal' to force an error, and then run the script again
- Run the 'caal' script with 'sh -v simple.sh' and 'sh -x simple.sh' and verify the error message comes from cal
- Now you can re-use commands easily and save some typing and mistakes
- Other standard variable names include: HOME, PATH, TERM, PAGER, PRINTER
Page 6
Storing Strings in Variables
- Topics covered: variables store strings, creating and using variables
- Utilities covered: echo, ls, wc
- A variable is a name that stores a string
- Store the following in a file named variables.sh and execute it
#!/bin/sh # An example with variables filename="/etc/passwd" echo "Check the permissions on $filename" ls -l $filename echo "Find out how many accounts there are on this system" wc -l $filename- Now if we change the value of $filename, the change is automatically propagated throughout the entire script
Page 7
Scripting With sed
- Topics covered: global search and replace, input and output redirection
- Utilities covered: sed
- Copy the file nlanr.txt to your home directory
- Change 'platform' to 'computer' with
sed -e 's/platform/computer/g' < nlanr.txt- Save new text in a file with
sed -e 's/platform/computer/g' < nlanr.txt > nlanr.new- Sed can do much more
Page 8
Section 3: More on Using UNIX Utilities
Performing Arithmetic
- Topics covered: integer arithmetic, preceding '*' with backslash to avoid file name wildcard expansion
- Utilities covered: expr
- Arithmetic is done with expr
expr 5 + 7 expr 5 \* 7- Backslash required in front of '*' since it is a metacharacter and would be translated by the shell into a list of file names
- You can save arithmetic result in a variable
- Store the following in a file named arith.sh and execute it
#!/bin/sh # Perform some arithmetic x=24 y=4 Result=`expr $x \* $y` echo "$x times $y is $Result"
Page 9
Translating Characters
- Topics covered: converting one character to another, translating and saving string stored in a variable
- Utilities covered: tr
- Copy the file sdsc.txt to your home directory
- The utility tr translates characters
tr 'a' 'Z' < sdsc.txt- This example shows how to translate the contents of a variable and display the result on the screen with tr
- Store the following in a file named tr1.sh and execute it
#!/bin/sh # Translate the contents of a variable Cat_name="Piewacket" echo $Cat_name | tr 'a' 'i'- This example shows how to change the contents of a variable
- Store the following in a file named tr2.sh and execute it
#!/bin/sh # Illustrates how to change the contents of a variable with tr Cat_name="Piewacket" echo "Cat_name is $Cat_name" Cat_name=`echo $Cat_name | tr 'a' 'i'` echo "Cat_name has changed to $Cat_name"- You can also specify ranges of characters.
- This example converts upper case to lower case
tr 'A-Z' 'a-z' < file- Now you can change the value of the variable and your script has access to the new value
Page 10
Section 4: Performing Search and Replace in Several Files
Processing Multiple Files
- Topics covered: executing a sequence of commands on each of several files with for loops
- Utilities covered: no new utilities
- Store the following in a file named loop1.sh and execute it
#!/bin/sh # Execute ls and wc on each of several files # File names listed explicitly for filename in simple.sh variables.sh do echo "Variable filename is set to $filename..." ls -l $filename wc -l $filename done- This executes three commands for each file name
- You should see three lines of output for each file name
- filename is a variable, set by "for" statement, referenced as $filename
- Now we can execute the same series of commands on each of several files
Page 11
Using File Name Wildcards in For Loops
- Topics covered: looping over files specified with wildcards
- Utilities covered: no new utilities
- Store the following in a file named loop2.sh and execute it
#!/bin/sh # Execute ls and wc on each of several files # File names listed using file name wildcards for filename in *.sh do echo "Variable filename is set to $filename..." ls -l $filename wc -l $filename done- Should see three lines of output for each file name ending in '.sh'
- Instead of listing files explicitly, uses file name wildcard to describe file names
Page 12
Search and Replace in Multiple Files
- Topics covered: combining for loops with utilities for global search and replace in several files
- Utilities covered: mv
- Store the following in a file named s-and-r.sh and execute it
#!/bin/sh # Perform a global search and replace on each of several files # File names listed explicitly for text_file in sdsc.txt nlanr.txt do echo "Editing file $text_file" sed -e 's/application/APPLICATION/g' $text_file > temp mv -f temp $text_file done- Sed cannot overwrite source file, so must use temp file + mv:
- Sed performs global search and replace
- Saves new result in file 'temp'
- Mv overwrites old file with new data
Page 13
Section 5: Using Command-line Arguments for Flexibility
What's Lacking in the Scripts Above?
- Topics covered: looping over files specified with wildcards
- Utilities covered: no new utilities
- File names are hard-coded
- To execute for loops on different files, the user has to know how to edit the script
- Not simple enough for general use by the masses
- Wouldn't it be useful if we could easily specify different file names for each execution of a script?
Page 14
What are Command-line Arguments?
- Topics covered: specifying command-line arguments
- Utilities covered: no new utilities
- Command-line arguments follow the name of a command
ls -l .cshrc /etc- The command above has three command-line arguments
-l (an option) .cshrc (a file name) /etc (a directory name)- The argument '-l' will be interpreted as an option of ls
wc *.sh- The command above has an unknown number of arguments, use 'echo *.sh' to see them
- Your scripts may also have arguments
Page 15
Accessing Command-line Arguments
- Topics covered: accessing command-line arguments
- Utilities covered: no new utilities
- Store the following in a file named args1.sh and execute it
#!/bin/sh # Illustrates using command-line arguments # Execute with # sh args1.sh On the Waterfront echo "First command-line argument is: $1" echo "Third argument is: $3" echo "Number of arguments is: $#" echo "The entire list of arguments is: $*"- Words after the script name are command-line arguments
- Arguments are usually file names
Page 16
Looping Over the Command-line Arguments
- Topics covered: using command-line arguments in a for loop
- Utilities covered: no new utilities
- Store the following in a file named args2.sh and execute it
#!/bin/sh # Loop over the command-line arguments # Execute with # sh args2.sh simple.sh variables.sh for filename in "$@" do echo "Examining file $filename" wc -l $filename done- This script runs properly with any number of arguments, including zero
- Shorter form of the same loop
for filename ...- Don't use
for filename in $*- Fails if any arguments include spaces
Page 17
If Blocks
- Topics covered: testing conditions, executing commands conditionally
- Utilities covered: test (used by if to evaluate conditions)
- This will be covered on the whiteboard
- See Chapter 8 of the book
Page 18
The read Command
- Topics covered: reading a line from the standard input
- Utilities covered: no new utilities
- stdin is the keyboard unless input redirection used
- Read one line from stdin, store line in a variable
read variable_name- Ask the user if he wants to exit the script
- Store the following in a file named read.sh and execute it
#!/bin/sh # Shows how to read a line from stdin echo "Would you like to exit this script now?" read answer if [ "$answer" = y ] then echo "Exiting..." exit 0 fi
Page 19
Command Exit Status
- Topics covered: checking whether a command succeeds or not
- Utilities covered: no new utilities
- Every command in UNIX should return an exit status
- Status is in range 0-255
- Only 0 means success
- Other statuses indicate various types of failures
- Status does not print on screen, but is available thru variable $?
- Example shows how to examine exit status of a command
- Store the following in a file named exit-status.sh and execute it
#!/bin/sh # Experiment with command exit status echo "The next command should fail and return a status greater than zero" ls /nosuchdirectory echo "Status is $? from command: ls /nosuchdirectory" echo "The next command should succeed and return a status equal to zero" ls /tmp echo "Status is $? from command: ls /tmp"- Example shows if block using exit status to force exit on failure
- Store the following in a file named exit-status-test.sh and execute it
#!/bin/sh # Use an if block to determine if a command succeeded echo "This mkdir command fails unless you are root:" mkdir /no_way if [ "$?" -ne 0 ] then # Complain and quit echo "Could not create directory /no_way...quitting" exit 1 # Set script's exit status to 1 fi echo "Created directory /no_way"- Exit status is $status in C shell
Page 20
Regular Expressions
- Topics covered: search patterns for editors, grep, sed
- Utilities covered: no new utilities
- Zero or more characters: .*
grep 'provided.*access' sdsc.txt sed -e 's/provided.*access/provided access/' sdsc.txt- Search for text at beginning of line
grep '^the' sdsc.txt- Search for text at the end of line
grep 'of$' sdsc.txt- Asterisk means zero or more the the preceeding character
a* zero or more a's aa* one or more a's aaa* two or more a's- Delete all spaces at the ends of lines
sed -e 's/ *$//' sdsc.txt > sdsc.txt.new- Turn each line into a shell comment
sed -e 's/^/# /' sdsc.txt
Page 21
Greed and Eagerness
- Attributes of pattern matching
- Greed: a regular expression will match the largest possible string
- Execute this command and see how big a string gets replaced by an underscore
echo 'Big robot' | sed -e 's/i.*o/_/'- Eagerness: a regular expression will find the first match if several are present in the line
- Execute this command and see whether 'big' or 'bag' is matched by the regular expression
echo 'big bag' | sed -e 's/b.g/___/'- Contrast with this command (notice the extra 'g')
echo 'big bag' | sed -e 's/b.g/___/g'- Explain what happens in the next example
echo 'black dog' | sed -e 's/a*/_/'- Hint: a* matches zero or more a's, and there are many places where zero a's appear
- Try the example above with the extra 'g'
echo 'black dog' | sed -e 's/a*/_/g'
Page 22
Regular Expressions Versus Wildcards
- Topics covered: clarify double meaning of asterisk in patterns
- Utilities covered: no new utilities
- Asterisk used in regular expressions for editors, grep, sed
- Different meaning in file name wildcards on command line and in find command and case statement (see below)
regexp wildcard meaning .* * zero or more characters, any type . ? exactly one character, any type [aCg] [aCg] exactly one character, from list: aCg- Regexps can be anchored to beginning/ending of line with ^ and $
- Wildcards automatically anchored to both extremes
- Can use wildcards un-anchored with asterisks
ls *bub*
Page 23
Getting Clever With Regular Expressions
- Topics covered: manipulating text matched by a pattern
- Utilities covered: no new utilities
- Copy the file animals.txt to your home directory
- Try this sed command, which changes the first line of animals.txt
sed -e "s/big \(.*\) dog/small \1 cat/" animals.txt- Bracketing part of a pattern with \( and \) labels that part as \1
- Bracketing additional parts of a pattern creates labels \2, \3, ...
- This sed command reverses the order of two words describing the rabbit
sed -e "s/Flopsy is a big \(.*\) \(.*\) rabbit/A big \2 \1 rabbit/" < animals.txt
Page 24
The case Statement
- Topics covered: choosing which block of commands to execute based on value of a string
- Utilities covered: no new utilities
- The next example shows how to use a case statement to handle several contingencies
- The user is expected to type one of three words
- A different action is taken for each choice
- Store the following in a file named case1.sh and execute it
#!/bin/sh # An example with the case statement # Reads a command from the user and processes it echo "Enter your command (who, list, or cal)" read command case "$command" in who) echo "Running who..." who ;; list) echo "Running ls..." ls ;; cal) echo "Running cal..." cal ;; *) echo "Bad command, your choices are: who, list, or cal" ;; esac exit 0- The last case above is the default, which corresponds to an unrecognized entry
- The next example uses the first command-line arg instead of asking the user to type a command
- Store the following in a file named case2.sh and execute it
#!/bin/sh # An example with the case statement # Reads a command from the user and processes it # Execute with one of # sh case2.sh who # sh case2.sh ls # sh case2.sh cal echo "Took command from the argument list: '$1'" case "$1" in who) echo "Running who..." who ;; list) echo "Running ls..." ls ;; cal) echo "Running cal..." cal ;; *) echo "Bad command, your choices are: who, list, or cal" ;; esac- The patterns in the case statement may use file name wildcards
Page 25
The while Statement
- Topics covered: executing a series of commands as long as some condition is true
- Utilities covered: no new utilities
- The example below loops over two statements as long as the variable i is less than or equal to ten
- Store the following in a file named while1.sh and execute it
#!/bin/sh # Illustrates implementing a counter with a while loop # Notice how we increment the counter with expr in backquotes i="1" while [ $i -le 10 ] do echo "i is $i" i=`expr $i + 1` done
Page 26
Example With a while Loop
- Topics covered: Using a while loop to read and process a file
- Utilities covered: no new utilities
- Copy the file while2.data to your home directory
- The example below uses a while loop to read an entire file
- The while loop exits when the read command returns false exit status (end of file)
- Store the following in a file named while2.sh and execute it
#!/bin/sh # Illustrates use of a while loop to read a file cat while2.data | \ while read line do echo "Found line: $line" done- The entire while loop reads its stdin from the pipe
- Each read command reads another line from the file coming from cat
- The entire while loop runs in a subshell because of the pipe
- Variable values set inside while loop not available after while loop
Page 27
Interpreting Options With getopts Command
- Topics covered: Understand how getopts command works
- Utilities covered: getopts
- getopts is a standard UNIX utility used for our class in scripts getopts1.sh and getopts2.sh
- Its purpose is to help process command-line options (such as -h) inside a script
- It handles stacked options (such as -la) and options with arguments (such as -P used as -Pprinter-name in lpr command)
- This example will help you understand how getopts interprets options
- Store the following in a file named getopts1.sh and execute it
#!/bin/sh # Execute with # # sh getopts1.sh -h -Pxerox file1 file2 # # and notice how the information on all the options is displayed # # The string 'P:h' says that the option -P is a complex option # requiring an argument, and that h is a simple option not requiring # an argument. # # Experiment with getopts command while getopts 'P:h' OPT_LETTER do echo "getopts has set variable OPT_LETTER to '$OPT_LETTER'" echo " OPTARG is '$OPTARG'" done used_up=`expr $OPTIND - 1` echo "Shifting away the first \$OPTIND-1 = $used_up command-line arguments" shift $used_up echo "Remaining command-line arguments are '$*'"- Look over the script
- getopts looks for command-line options
- For each option found, it sets three variables: OPT_LETTER, OPTARG, OPTIND
- OPT_LETTER is the letter, such as 'h' for option -h
- OPTARG is the argument to the option, such as -Pjunky has argument 'junky'
- OPTIND is a counter that determines how many of the command-line arguments were used up by getopts (see the shift command in the script)
- Execute it several times with
sh getopts1.sh -h -Pjunky sh getopts1.sh -hPjunky sh getopts1.sh -h -Pjunky /etc /tmp- Notice how it interprets -h and gives you 'h' in variable OPT_LETTER
- Now you can easily implement some operation when -h is used
- Notice how the second execution uses stacked options
- Notice how the third execution examines the rest of the command-line after the options (these are usually file or directory names)
Page 28
Example With getopts
- Topics covered: interpreting options in a script
- Utilities covered: getopts
- The second example shows how to use if blocks to take action for each option
- Store the following in a file named getopts2.sh and execute it
#!/bin/sh # # Usage: # # getopts2.sh [-P string] [-h] [file1 file2 ...] # # Example runs: # # getopts2.sh -h -Pxerox file1 file2 # getopts2.sh -hPxerox file1 file2 # # Will print out the options and file names given # # Initialize our variables so we don't inherit values # from the environment opt_P='' opt_h='' # Parse the command-line options while getopts 'P:h' option do case "$option" in "P") opt_P="$OPTARG" ;; "h") opt_h="1" ;; ?) echo "getopts2.sh: Bad option specified...quitting" exit 1 ;; esac done shift `expr $OPTIND - 1` if [ "$opt_P" != "" ] then echo "Option P used with argument '$opt_P'" fi if [ "$opt_h" != "" ] then echo "Option h used" fi if [ "$*" != "" ] then echo "Remaining command-line:" for arg in "$@" do echo " $arg" done fi- Execute it several times with
sh getopts2.sh -h -Pjunky sh getopts2.sh -hPjunky sh getopts2.sh -h -Pjunky /etc /tmp- Can also implement actions inside case statement if desired
Page 29
Section 6: Using Functions
Functions
- Sequence of statements that can be called anywhere in script
- Used for
- Good organization
- Create re-usable sequences of commands
Page 30
Define a Function
- Define a function
echo_it () { echo "In function echo_it" }- Use it like any other command
echo_it- Put these four lines in a script and execute it
Page 31
Function Arguments
- Functions can have command-line arguments
echo_it () { echo "Argument 1 is $1" echo "Argument 2 is $2" } echo_it arg1 arg2- When you execute the script above, you should see
Argument 1 is arg1 Argument 2 is arg2- Create a script 'difference.sh' with the following lines:
#!/bin/sh echo_it () { echo Function argument 1 is $1 } echo Script argument 1 is $1 echo_it Barney- Execute this script using
sh difference.sh Fred- Notice that '$1' is echoed twice with different values
- The function has separate command-line arguments from the script's
Page 32
Example With Functions
- Use functions to organize script
read_inputs () { ... } compute_results () { ... } print_results () { ... }- Main program very readable
read_inputs compute_results print_results
Page 33
Functions in Pipes
- Can use a function in a pipe
ls_sorter () { sort -n +4 } ls -al | ls_sorter- Function in pipe executed in new shell
- New variables forgotten when function exits
Page 34
Inherited Variables
- Variables defined before calling script available to script
func_y () { echo "A is $A" return 7 } A='bub' func_y if [ $? -eq 7 ] ; then ...- Try it: is a variable defined inside a function available to the main program?
Page 35
Functions -vs- Scripts
- Functions are like separate scripts
- Both functions and scripts can:
- Use command-line arguments
echo First arg is $1- Operate in pipes
echo "test string" | ls_sorter- Return exit status
func_y arg1 arg2 if [ $? -ne 0 ] ...
Page 36
Libraries of Functions
- Common to store definitions of favorite functions in a file
- Then execute file with
. file- Period command executes file in current shell
- Compare to C shell's source command
Page 37
Section 7: Miscellaneous
Here Files
- Data contained within script
cat << END This script backs up the directory named as the first command-line argument, which in your case in $1. END- Terminator string must begin in column one
- Variables and backquotes translated in data
- Turn off translation with \END
Page 38
Example With Here File
- Send e-mail to each of several users
for name in $USER do mailx -s 'hi there' $name << EOF Hi $name, meet me at the water fountain EOF done- Use <<- to remove initial tabs automatically
Page 39
Set: Shell Options
- Can change Bourne shell's options at runtime
- Use set command inside script
set -v set +v set -xv- Toggle verbose mode on and off to reduce amount of debugging output
Page 40
Set: Split a Line
- Can change Bourne shell's options
set -- word1 word2 echo $1, $2 word1, word2- Double dash important!
- Word1 may begin with a dash, what if word1 is '-x'?
- Double dash says "even if first word begins with '-', do not treat it as an option to the shell
Page 41
Example With Set
- Read a line from keyboard
- Echo words 3 and 5
read var set -- $var echo $3 $5- Best way to split a line into words
Page 42
Section 8: Trapping Signals
What are Signals?
- Signals are small messages sent to a process
- Process interrupted to handle signal
- Possibilities for managing signal:
- Terminate
- Ignore
- Perform a programmer-defined action
Page 43
Common Signals
- Common signals are
- SIGINTR sent to foreground process by ^C
- SIGHUP sent when modem line gets hung up
- SIGTERM sent by kill -9
- Signals have numeric equivalents
2 SIGINTR 9 SIGTERM
Page 44
Send a Signal
- Send a signal to a process
kill -2 PID kill -INTR PID
Page 45
Trap Signals
- Handling Signals
trap "echo Interrupted; exit 2" 2- Ignoring Signals
trap "" 2 3- Restoring Default Handler
trap 2
Page 46
Where to Find List of Signals
- See file
/usr/include/sys/signal.h
Page 47
User Signals
- SIGUSR1, SIGUSR2 are for your use
- Send to a process with
kill -USR1 PID- Default action is to terminate process
Page 48
Experiment With Signals
- Script that catches USR1
- Echo message upon each signal
trap 'echo USR1' 16 while : ; do date sleep 3 done- Try it: does signal interrupt sleep?
Page 49
Section 9: Understanding Command Translation
Command Translation
- Common translations include
- Splitting at spaces, obey quotes
- $HOME -> /users/us/freddy
- `command` -> output of command
- I/O redirection
- File name wildcard expansion
- Combinations of quotes and metacharacters confusing
- Resolve problems by understanding order of translations
Page 50
Experiment With Translation
- Try wildcards in echo command
echo b* b budget bzzzzz- b* translated by sh before echo runs
- When echo runs it sees
echo b budget bzzzzz- Echo command need not understand wildcards!
Page 51
Order of Translations
- Splits into words at spaces and tabs
- Divides commands at
; & | && || (...) {...}- Echos command if -v
- Interprets quotes
- Performs variable substitution
Page 52
Order of Translations (continued)
- Performs command substitution
- Implements I/O redirection and removes redirection characters
- Divides command again according to IFS
- Expands file name wildcards
- Echos translated command if -x
- Executes command
Page 53
Exceptional Case
- Delayed expansion for variable assignments
VAR=b* echo $VAR b b_file- Wildcard re-expanded for each echo
Page 54
Examples With Translation
- Variables translated before execution
- Can store command name in variable
command="ls" $command file1 file2 dir1 dir2...- Variables translated before I/O redirection
tempfile="/tmp/scriptname_$$" ls -al > $tempfile
Page 55
Examples (continued)
- Delayed expansion of wildcards in variable assignment
- Output of this echo command changes when directory contents change (* is re-evaluated each time the command is run)
x=* echo $x- Can view values stored in variables with
set- Try it: verify that the wildcard is stored in x without expansion
Page 56
Examples (continued)
- Wildcards expanded after redirection (assuming file* matches exactly one file):
cat < file* file*: No such file or directory- Command in backquotes expanded fully (and before I/O redirection)
cat < `echo file*` (contents of file sent to screen)
Page 57
Eval Command
- Forces an extra evaluation of command
eval cat \< file* (contents of matching file)- Backslash delays translation of < until second translation
Page 58
Section 10: Writing Advanced Loops
While loops
- Execute statements while a condition is true
i=0 while [ $i -lt 10 ] do echo I is $i i=`expr $i + 1` done
Page 59
Until loops
- Execute statements as long as a condition is false
until grep "sort" dbase_log > /dev/null do sleep 10 done echo "Database has been sorted"- Example executes until grep is unsuccessful
Page 60
Redirection of Loops
- Can redirect output of a loop
for f in *.c do wc -l $f done > loop.out- Loop runs in separate shell
- New variables forgotten after loop
- Backgrounding OK, too
Page 61
Continue Command
- Used in for, while, and until loops
- Skip remaining statements
- Return to top of loop
for name in * do if [ ! -f $name ] ; then continue fi echo "Found file $name" done- Example loops over files, skips directories
Page 62
Break Command
- Used in for, while, and until loops
- Skip remaining statements
- Exit loop
for name in * do if [ ! -r $name ] ; then echo "Cannot read $name, quitting loop" break fi echo "Found file or directory $name" done- Example loops over files and directories, quits if one is not readable
Page 63
Case Command
- Execute one of several blocks of commands
case "string" in pattern1) commands ;; pattern2) commands ;; *) # Default case commands ;; esac- Patterns specified with file name wildcards
quit) ... qu*) ...
Page 64
Example With Case
- Read commands from keyboard and interpret
- Enter this script 'case.sh'
echo Enter a command while read cmd do case "$cmd" in list) ls -al ;; freespace) df . ;; quit|Quit) break ;; *) echo "$cmd: No such command" ;; esac done echo "All done"- When you run it, the script waits for you to type one of:
list freespace quit Quit- Try it: modify the example so any command beginning with characters "free" runs df
Page 65
Infinite Loops
- Infinite loop with while
while : do ... done- : is no-op, always returns success status
- Must use break or exit inside loop for it to terminate
Page 66
Section 11: Forking Remote Shells
Remote Shells
- Rsh command
rsh hostname "commands"- Runs commands on remote system
- Must have .rhosts set up
- Can specify different login name
rsh -l name hostname "commands"
Page 67
Examples With rsh
- Check who's logged on
rsh spooky "finger"- Run several remote commands
rsh spooky "uname -a; time"- Executes .cshrc on remote system
- Be sure to set path in .cshrc instead of .login
Page 68
Access Control with .Rhosts
- May get "permission denied" error from rsh
- Fix this with ~/.rhosts on remote system
- Example: provide for remote shell from spunky to spooky
spunky % rlogin spooky spooky % vi ~/.rhosts (insert "spunky login-name") spooky % chmod 600 ~/.rhosts spooky % logout spunky % rsh spooky uname -a spooky 5.5 sparc SUNW,Ultra-1- May also rlogin without password: security problem!
Page 69
Remote Shell I/O
- Standard output sent to local host
rsh spooky finger > finger.spooky- Standard input sent to remote host
cat local-file | rsh spooky lpr -
Page 70
Return Status
- Get return status of rsh
rsh mayer "uname -a" echo $?- Returns 0 if rsh managed to connect to remote host
- Returns 1 otherwise
- Invalid hostname
- Permission denied
Page 71
Remote Return Status
- What about exit status of remote command?
- Have to determine success or failure from stdout or stderr
Page 72
Section 12: More Miscellaneous
Temporary Files
- Use unique names to avoid clashes
tempfile=$HOME/Weq_$$ command > $tempfile- $$ is PID of current shell
- Avoids conflict with concurrent executions of script
- Do not use /tmp!
Page 73
Wait Command
- Wait for termination of background job
command & pid=$! (other processing) wait $pid- Allows overlap of two or more operations
Page 74
Section 13: Using Quotes
Quotes
- Provide control of collapsing of spaces and translation of variables
- Try it: run three examples
- No quotes (variables translated, spaces collapsed)
echo Home: $HOME Home: /users/us/freddy- Double quotes (no collapsing)
echo "Home: $HOME" Home: /users/us/freddy- Single quotes (no translation or collapsing)
echo 'Home: $HOME' Home: $HOME- Try it: single quotes within double quotes
echo "Home directory '$HOME' is full..."
Page 75
Metacharacters
- Characters with special meaning to shell
" ' ` $ * [ ] ? ; > < & ( ) \- Avoid special meaning with quoting
echo 'You have $20'- Backslash like single quotes
- Applies only to next character
echo You have \$20
Page 76
Examples With Quotes
- Bad command line:
grep dog.*cat file- Shell tries to expand dot.*cat as file name wildcard
- Use quotes to avoid translation
grep 'dog.*cat' file- Single quotes OK in this case because we don't need variable translation
Page 77
More Examples With Quotes
- Read name and search file for name
read name grep "$name" dbase- Single quotes not OK because we need variable translation
Page 78
Searching for Metacharacters
- Bad command line: search for dollar sign
grep "Gimme.*$20" file- Problem: shell translates variable $20
- Solution: use single quotes
grep 'Gimme.*$20' file
Page 79
